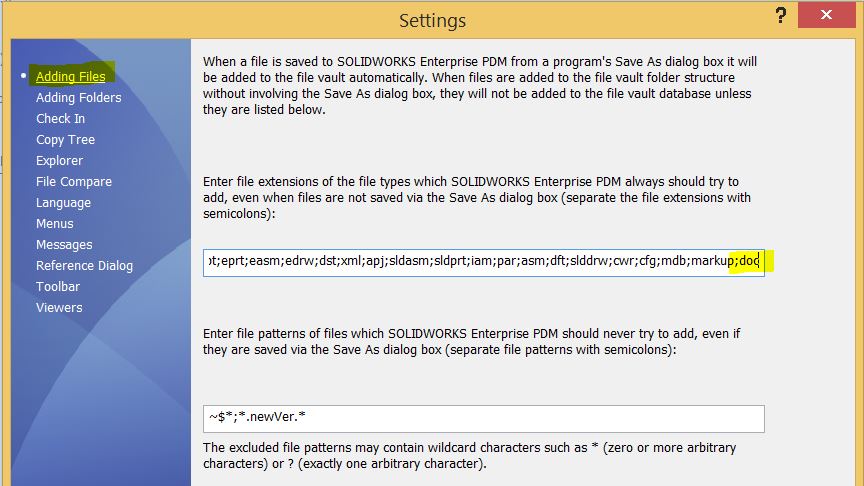Options Setup Page
When you choose PDM Publisher from the dropdown in the new task dialog, you will be prompted a window that is similar to the one below:
Execution Method
| Option | Description |
|---|---|
| Let the system choose the computers to execute the task | The task will attempt to use any computer that is available to run the task. |
| Prompt the user to choose a computer when the task is initiated | The task will trigger a prompt for the user to choose where to execute the task. |
| Execute on the computer where the task is initiated | This will launch the task on the computer in which the task the executed |
Export Settings
| Option | Description |
|---|---|
| Export Location | Location where to export the files. The location can be within or outside the vault. It is important that the path does not end with a backslash (\). Please consult this article to learn more about customizing this field. |
| Filename | Filename of the exported file. You do not need to include the extension. If you include the extension, it will be of the original file not the target extension. Please consult this article to learn more about customizing this field. |
| File Formats | Specifies the available file formats to export documents to, including formats like PDF, DWG, DXF, U3D, and others. |
| Export document and its references to file formats individually | When enabled, affected document and its references will be exported to the selected file format individually. Make sure this option is checked to process single documents. If you only want the merged PDF of an assembly, you may uncheck this option to avoid saving individual PDFs in the export location. |
| Merge exported PDFs into one master PDF | Combines all exported PDFs of the affected assembly into one master PDF file, rather than keeping them separate. |
| Ignore sub-assemblies children when condition checks fail | When enabled, the children of, sub-assemblies that fail condition check, will be ignored (not processed). |
| Work with latest version | Ensures that the task works with the latest version of the file, automatically fetching the most recent version from the PDM vault. |
| Quick view mode (Drawings Only) | Enables quick view mode for drawings to improve performance, especially for large and complex drawings. |
| Convert multiple configurations | If enabled, the task will attempt to export all part and assembly configurations. The configurations will be saved with the configuration name appended to the filename. |
| Ask user to select configuration on startup | If enabled, the task will prompt the user to select which configuration of the affected document to process on startup. |
| Archive all exported documents (.zip) | Packages all exported documents into a single .zip file for easy storage and distribution. |
| Export sheet metal parts to 1:1 flat pattern DXF | Exports sheet metal parts as DXF files in a 1:1 scale. The filename will have FlatPattern appended. |
| Use search to locate drawings | When enabled, the task will search in the Where Used for the first drawing that references the affected document. |
Export History Settings
| Option | Description |
|---|---|
| Turn on activity tracking | Enables tracking of all task activity, generating a detailed log that documents each step performed during the task, which can be saved in the log folder. |
| Server-Synced Activity Logs | Syncs the activity logs with the server, allowing for centralized storage and review of the task's history, including all performed steps. |
| Log Folder (Vault Only) | Specifies the folder within the PDM vault where log files will be stored. This ensures that logs are maintained in a secure location, following PDM’s file structure. |
BOM Settings
| Option | Description |
|---|---|
| Template | Specifies the BOM template to be used. Users can select from available templates in the BOM layout source. You must specify this field otherwise the BOM quantity calculation will fail. |
| Calculation method | Defines how the BOM is calculated. Options include As Built and Show Selected. Learn more. |
Table of Content Settings
| Option | Description |
|---|---|
| Add table of content to merged PDF | When enabled, a table of contents will be automatically generated and inserted into the merged PDF, making it easier to navigate and reference the document. |
| Table columns | Specifies the information included in the table. Just names, Names and Quantities, or Custom. The Custom columns feature will launch a new window in which you can choose the properties to include in the table of contents. |
Watermark Settings
| Option | Description |
|---|---|
| Watermark | Defines the watermark that will be applied to the printed PDF documents. This can include both static text and dynamic expressions, such as filenames or dates. The watermark is applied at a 45-degree angle on the drawing and rendered semi-transparent to avoid obscuring underlying content. |
SOLIDWORKS Settings
| Option | Description |
|---|---|
| Use this version of SOLIDWORKS | Specifies which version of SOLIDWORKS to use for processing the files. Options range from specific years (e.g., 2018, 2019) to the latest version available. |
Miscellaneous Settings
| Option | Description |
|---|---|
| PDF bookmarks | Allows you to define the text pattern for the bookmarks section in the merged PDF, making it easier to navigate between sections within the document. |
Ensuring Proper BOM Layout for PDMPublisher
In recent versions, we have started using the PDM BOM instead of the SOLIDWORKS BOM. PDMPublisher leverages the first BOM layout in your vault to calculate quantities. To ensure proper functionality, the layout must include a
Tip
We also recommend disabling the auto-add extensions by removing all the extensions the task uses including txt.
This prevents race conditions between SOLIDWORKS PDM and the task during files add process.
To change the auto-add extensions list,
- Go to the PDM Administration tool
- Right click on the username (or all users)
- Select Settings
- Click on the Adding Files selection and edit the file extensions